Windows Pe
Эти инструкции можно использовать в следующих случаях:. У вас есть лицензия на установку Windows 10 и вы обновляете операционную систему компьютера с Windows 7 до Windows 8.1.
Windows PE MiniCD » Сервисное обслуживание компьютера » Скачать торрент:: RuTracker.org.
- PHILka.RU: Windows PE 10 v5.0.9 от Ratiborus - Windows PE 10 предназначена для входа в упавшую ось.
- Live-CD WinPE, BartPE, Winbuilder а так же другие универсальные сборки Windows и Linux.
Вам нужно переустановить Windows 10 на компьютере, где уже была успешно активирована эта ОС. Если вы устанавливаете Windows 10 на компьютере с Windows XP или Windows Vista или вам нужно создать установочный носитель с Windows 10 на другом компьютере, ознакомьтесь с разделом ниже. Прежде чем устанавливать Windows 10, убедитесь, что ваш компьютер соответствует для Windows 10. Кроме того, рекомендуем посетить веб-сайт производителя компьютера, чтобы получить дополнительные сведения об обновленных драйверах и совместимости оборудования. Нажмите Скачать средство, а затем — Запустить. Для запуска этого средства необходимы права администратора.
Если вы согласны с условиями лицензионного соглашения на странице Условия лицензии, нажмите Принять. На странице Что вы хотите сделать? Выберите Обновить этот компьютер сейчас, а затем нажмите Далее. После загрузки и установки программное обеспечение предоставит инструкции по настройке Windows 10 на вашем ПК. По ссылке Windows 10 доступны все версии Windows 10, кроме Корпоративная. Дополнительную информацию о версии Корпоративная см.
 Можно разделить и на разные отрезки.
Можно разделить и на разные отрезки.
На веб-сайте. Если у вас нет лицензии для установки Windows 10 и вы еще не выполнили обновление до этой версии, можете приобрести экземпляр здесь:.
Если вы уже обновили операционную систему на этом компьютере до Windows 10 и сейчас переустанавливаете ее, вам не нужно вводить ключ продукта. Ваш экземпляр Windows 10 будет активирован автоматически позже с помощью цифровой лицензии. Когда Windows 10 будет готова к установке, вы увидите сведения о выбранных параметрах и о том, какие компоненты будут сохранены при обновлении. Нажмите Изменить выбранные для сохранения компоненты и выберите нужный вариант: Сохранить личные файлы и приложения, Сохранить только мои личные файлы или Ничего. Сохраните и закройте все открытые приложения и файлы, а когда вы будете готовы, нажмите кнопку Установить. Установка Windows 10 может занять некоторое время, в течение которого компьютер несколько раз перезагрузится.
Не отключайте компьютер. Следуйте этим указаниям, чтобы создать установочный носитель (USB-устройство флэш-памяти или DVD-диск), с помощью которого можно установить новую копию Windows 10, выполнить чистую установку или переустановить Windows 10.
Прежде чем устанавливать средство, убедитесь, что у вас есть:. Подключение к Интернету (интернет-провайдер может взимать плату за услуги). Достаточно свободного места на диске компьютера, USB-устройстве или внешнем носителе. Пустое устройство флэш-памяти USB объемом не менее 8 ГБ или чистый DVD-диск (а также устройство для записи DVD-дисков), если требуется создать носитель. Рекомендуем использовать чистый носитель USB или чистый DVD-диск, поскольку все его содержимое будет удалено.
Если при записи ISO-файла на DVD-диск появится сообщение, что файл образа диска имеет слишком большой размер, необходимо использовать двухслойный DVD-диск (DL). Проверьте характеристики компьютера, на котором требуется установить Windows 10:. 64-разрядный или 32-разрядный процессор (ЦП). Вы создадите 64-разрядную или 32-разрядную версию Windows 10.
Чтобы проверить эту характеристику компьютера, откройте раздел Сведения о компьютере в параметрах компьютера или Система в панели управления и найдите Тип системы. Системные требования. Убедитесь, что ваш компьютер соответствует для Windows 10. Кроме того, рекомендуем посетить веб-сайт производителя компьютера, чтобы получить дополнительные сведения об обновленных драйверах и совместимости оборудования. Язык Windows.
При установке Windows 10 потребуется выбрать тот же язык. Чтобы узнать, какой язык используется в настоящее время, откройте раздел Время и язык в параметрах компьютера или Регион в панели управления. Выпуск Windows. Вам также потребуется выбрать тот же выпуск Windows. Чтобы узнать, какой выпуск используется, откройте раздел Сведения о компьютере в параметрах компьютера или Система в панели управления и найдите выпуск Windows. Windows 10 Корпоративная недоступна в средстве для создания носителя. Больше об этом можно узнать.
Продукты Microsoft Office. Если вы только что приобрели новое устройство, на котором установлен Office 365, рекомендуем активировать (установить) Office перед обновлением до Windows 10. Сведения об активации копии Office читайте в статье, Office 365 персональный или Office 365 для студентов. Дополнительные сведения читайте в статье. Если у вас установлен Office 2010 или более ранней версии и вы хотите выполнить чистую установку Windows 10, необходимо найти ключ продукта Office. Советы по поиску ключа продукта читайте в статье.
Создание установочного носителя с помощью средства:. Нажмите Скачать средство сейчас, а затем — Запустить.
Для запуска этого средства необходимы права администратора. Если вы согласны с условиями лицензионного соглашения, нажмите Принять. На странице Что вы хотите сделать? Выберите Создать установочный носитель для другого компьютера, а затем нажмите Далее.
Выберите для Windows 10 язык, выпуск и архитектуру (32- или 64-разрядная версия). Приведенная ниже таблица поможет вам решить, какой выпуск Windows 10 нужно установить.
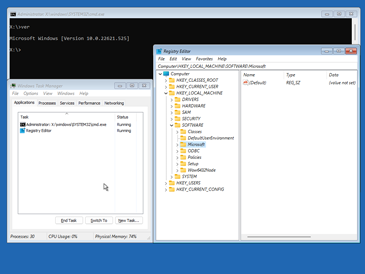
Текущий выпуск Windows Выпуск Windows 10 Windows 7 Starter Windows 7 Home Basic Windows 7 Home Premium Windows 7 Professional Windows 7 Ultimate Windows 8/8.1 Windows 8.1 with Bing Windows 8 Pro Windows 8.1 Pro Windows 8/8.1 Professional with Media Center Windows 8/8.1 Single Language Windows 8 Single Language with Bing Windows 10 Home Windows 10 Pro Windows 10 Windows 8/8.1 Chinese Language Edition Windows 8 Chinese Language Edition with Bing Windows 10 Home China. Выберите нужный носитель:. USB-устройство флэш-памяти.
Подключите пустое USB-устройство флэш-памяти емкостью не менее 8 ГБ. Все содержимое устройства будет удалено. Сохраните ISO-файл на компьютере, чтобы создать DVD-диск. Скачав файл, вы можете открыть папку, в которой он сохранен, или выбрать команду Открыть устройство записи DVD-дисков и следовать указаниям по записи файла на DVD-диск. Дополнительные сведения об использовании ISO-файла читайте в разделе ниже. Создав установочный носитель, следуйте приведенным ниже указаниям по его использованию.
Прежде чем устанавливать Windows 10, рекомендуется сохранить все необходимые данные и создать резервную копию компьютера. Если вы скачали ISO-файл для Windows 10 с помощью средства для создания носителя, необходимо записать его на DVD-диск, прежде чем следовать приведенным ниже указаниям.
Подключите USB-устройство флэш-памяти или вставьте DVD-диск в компьютер, на котором требуется установить Windows 10. Снова запустите компьютер и нажмите любую клавишу, чтобы выполнить загрузку с USB-устройства флэш-памяти или DVD-диска.
Если после перезагрузки компьютера запускается текущая версия Windows, может потребоваться открыть меню загрузки или выбрать порядок загрузки в параметрах BIOS или UEFI, чтобы компьютер загружался с этого носителя. Чтобы открыть меню загрузки или изменить порядок, обычно требуется нажать сочетание клавиш (например, F2, F12 или ESC) сразу после включения компьютера.
Указания по изменению порядка загрузки компьютера читайте в документации к компьютеру или на веб-сайте производителя. Если не получается изменить меню или порядок загрузки, попробуйте войти в Windows, завершить работу компьютера, а затем снова запустить его.
Майкрософт Рус
На странице Установка Windows выберите параметры языка, времени и клавиатуры, а затем нажмите кнопку Далее. Выберите Установить Windows. Если вы скачали ISO-файл для Windows 10, он сохранен в указанной вами папке на локальном компьютере. Если на компьютере установлена сторонняя программа для записи DVD-дисков, которую вы хотите использовать для создания установочного DVD-диска, откройте папку, в которой сохранен файл и дважды щелкните ISO-файл или щелкните его правой кнопкой мыши, выберите команду Открыть с помощью, а затем выберите предпочитаемую программу. Чтобы создать установочный DVD-диск с помощью средства записи образов Windows, откройте папку, в которой сохранен ISO-файл. Щелкните ISO-файл правой кнопкой мыши и выберите Свойства.
На вкладке 'Общие' нажмите Изменить и выберите проводник Windows в качестве программы для открытия ISO-файлов, а затем нажмите кнопку Применить. Затем щелкните ISO-файл правой кнопкой мыши и выберите команду Записать образ диска.
Чтобы установить Windows 10 непосредственно из ISO-файла, не используя DVD-диск или устройство флэш-памяти, вы можете подключить ISO-файл. При этом текущая операционная система будет обновлена до Windows 10. Подключение ISO-файла:. Откройте папку, в которой сохранен ISO-файл, щелкните его правой кнопкой мыши и выберите Свойства.
На вкладке 'Общие' нажмите Изменить и выберите проводник Windows в качестве программы для открытия ISO-файлов, а затем нажмите кнопку Применить. Щелкните ISO-файл правой кнопкой мыши и выберите команду Подключить. Дважды щелкните ISO-файл, чтобы просмотреть включенные в него файлы. Дважды щелкните файл setup.exe, чтобы начать установку Windows 10. В случае переустановки ОС Windows 10 Pro для рабочих станций, необходимо создать установочный носитель с помощью Средства создания носителя и выбрать версию Windows 10. В начале установки пропустите ввод ключа продукта и вместо этого выберите установку Windows 10 Pro. На рабочем столе Windows 10 Pro в меню «Пуск» щелкните «Настройки», а затем «Обновление и безопасность» и «Активация».
Все Технические Центры ИТ
Если на вашем ПК ранее была установлена ОС Windows 10 Pro для рабочих станций, нажмите кнопку «Перейти в Магазин», чтобы запросить бесплатное изменение версии на Windows 10 Pro для рабочих станций.